Color Adjustment pane
Color Adjustment Pane is a full featured palette designed for editing color properties of controls and images. You are enabled to manipulate Hue, Saturation, Lightness and Opacity of the color. Color Adjustment gives an opportunity to change existing skins to any color theme you need or just colors of particular controls or even only window frame.
Use  button in SkinBuilder toolbar to call out Color Adjustment pane. You can also choose Tools menu and select "Color Adjustment" item for color editor launching.
button in SkinBuilder toolbar to call out Color Adjustment pane. You can also choose Tools menu and select "Color Adjustment" item for color editor launching.
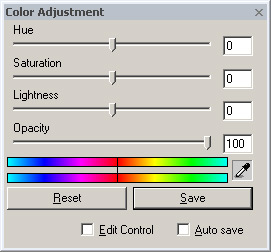
Pay attention that after "Color Adjustment" pane appearing the look of "Default controls" tree changes the way shown below:
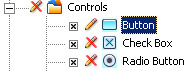
If you want to adjust color attributes for one control or for a group of controls fulfill the steps below:
- In "Default controls" tree choose control(s) you would like to change the colors for and unmark the pencil nearby the control name.
 Note:
Note:
If the pencil nearby the control is marked with red you will not see any color changes for the control in working area. However, selected "Edit Control" option in the "Color Adjustment" pane enables you to change separate control's images and "Text color" property tracking all changes in Preview area despite the fact that all controls become disabled in the Controls tree. Changes made for particular images will be applied even when pencil nearby the control name is marked.
 =>
=> 
 - color picker tool allows you to choose initial color which you wish to change for final one. After initial color selection this color is reflected in the centre of palette. By default red color is centered. If you don't use color picker for particular color selection (that is possible as well) all colors for group of controls or for one control selected in Control tree will be shifted according to the value you specified for color Hue.
- color picker tool allows you to choose initial color which you wish to change for final one. After initial color selection this color is reflected in the centre of palette. By default red color is centered. If you don't use color picker for particular color selection (that is possible as well) all colors for group of controls or for one control selected in Control tree will be shifted according to the value you specified for color Hue.

In case you would like to change color Hue for the whole skin by one click you can uncheck "Default Controls" item in treeview and pick up the color Hue you need. The final color will be applied for all controls. Thus you will be able to keep your skin style and color gamut.
"Reset" button on the Color Adjustment pane returns all setting in unconfigured state.
"Save" button allows you to save all current color setting for the particular control. Clicking on Save button you can easily proceed to adjusting Hue, Saturation, Lightness and Opacity for other controls or control states not being worry that your setting will be lost.
"Auto save" option gives you an opportunity to save all your current color settings automatically. When Auto save mode is activated "Save" button becomes disabled.
Use "Edit control" setting when you want to edit a color of the separate image or text color for particular color pre-selected in Default Controls treeview.

 Back
Back